Exclusively crafted for academic environments, the LockDown Browser on Windows 11 is packed with the most advanced tools. Let's delve into the application's unique attributes.
Unique Testing Environment
Creating a safeguarded testing habitat is paramount to the core functionality of this software. It ensures a controlled environment where students can partake in online quizzes whilst preventing the utilization of unpermitted resources like browsing the Internet or accessing other applications.
Full-Screen Mode
Another remarkable feature of this software is the full-screen operation. The moment a test begins, the application transitions to a full-screen mode and remains so until the termination of the exam, restricting navigation.
Acquiring LockDown Browser for Windows 11
Having grasped the nature of its capabilities, you might be contending with an urge to get LockDown Browser for Windows 11. Continue reading and be enlightened on how you can quickly and easily acquire it.
About Downloads
Here is the proven method you can employ to successfully download LockDown Browser for Windows 11. This operation demands specific system requirements like 75MB permanent space on the hard drive and an operating system with Windows 11.
Installation Guide
Once you complete the download phase, the next step is to install LockDown Browser on Windows 11. Here is a comprehensive guide on how the installation process flows:
- Step 1: Initiate the Installation File
Commence the installation by engaging with the downloaded file. Its built-in instructions should navigate you during the initial phase of the deployment. - Step 2: Configure the Settings
The second stage demands you to proceed with the instructions presented on your screen. Once all the settings are fine-tuned according to your preferences, click on the 'Install' button to finalize the process.
Launching Guide
Perhaps the installation succeeded, and you are now eagerly contemplating how to launch the LockDown Browser app on Windows 11. Here is a detailed walkthrough:
- Step 1: Open the Application
Locate the LockDown Browser app on your machine and open it. Usually, a shortcut is created on your desktop during the installation phase. - Step 2: Log in to Your Account
Once the LockDown Browser download for Windows 11 application opens, you should log in accordingly with your institution credentials. Utilize these credentials to access your quizzes and tests within the application.
Whether you are a student who desires to free LockDown Browser on Windows 11, the process is quite straightforward. All you need is to follow the download, installation, and launching guides correctly. You will unlock a whole new level of exam integrity that ensures a fair, cheat-proof online testing experience.
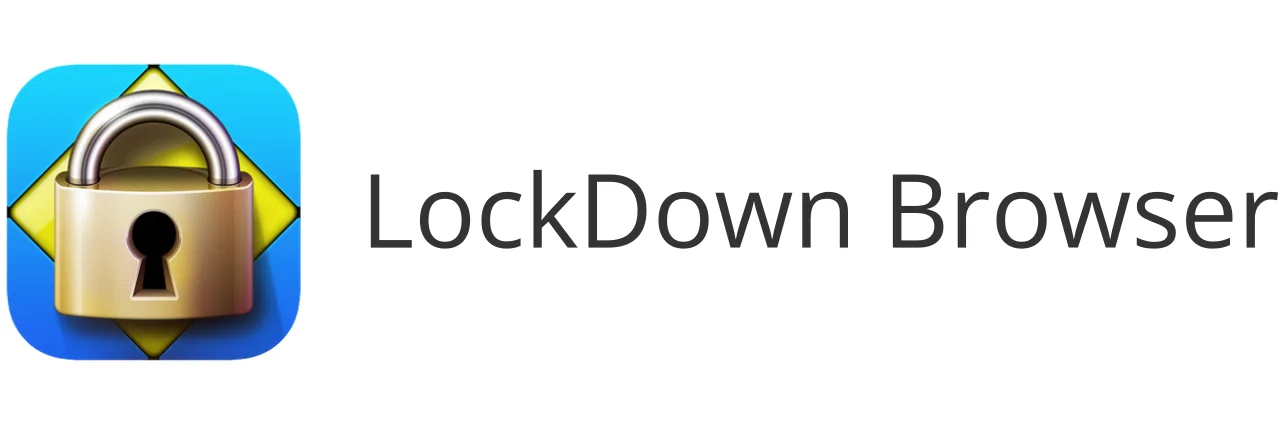



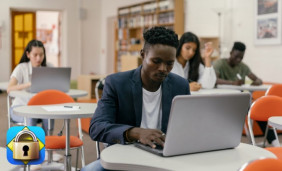 A Comprehensive Guide on How to Install LockDown Browser: Unraveling the Intricacies
A Comprehensive Guide on How to Install LockDown Browser: Unraveling the Intricacies
 Utilizing the Power of LockDown Browser on iOS Devices
Utilizing the Power of LockDown Browser on iOS Devices
 A Deep Dive into LockDown Browser App on Chromebook
A Deep Dive into LockDown Browser App on Chromebook
 Unlock the Potential of Modern Learning With the Latest Version of LockDown Browser
Unlock the Potential of Modern Learning With the Latest Version of LockDown Browser
 Download & Install LockDown Browser App on Windows 11 for Free
Download & Install LockDown Browser App on Windows 11 for Free
 Download LockDown Browser App for Windows 10 for Free
Download LockDown Browser App for Windows 10 for Free
